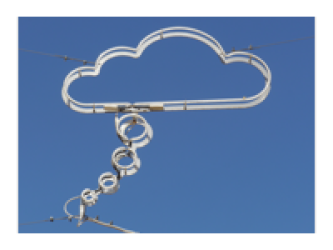meta data for this page
Differences
This shows you the differences between two versions of the page.
| Both sides previous revisionPrevious revisionNext revision | Previous revisionLast revisionBoth sides next revision | ||
| software:paleogis [2016/11/24 13:26] – more fixes and more verbose christian | software:paleogis [2017/02/23 08:24] – external edit 127.0.0.1 | ||
|---|---|---|---|
| Line 10: | Line 10: | ||
| Here's my take on what I think is the most robust way to generate a working PaleoGIS model without actually having access to PaleoGIS. It leaves the last step of model building (importing the rotation file) to the PaleoGIS user with a valid license: | Here's my take on what I think is the most robust way to generate a working PaleoGIS model without actually having access to PaleoGIS. It leaves the last step of model building (importing the rotation file) to the PaleoGIS user with a valid license: | ||
| - | - Use ArcCatalogue to generate an empty Personal Geodatabase ('' | + | - Use ArcCatalogue to generate an empty Personal Geodatabase ('' |
| - Import the feature data through right-clicking on the database file and selecting '' | - Import the feature data through right-clicking on the database file and selecting '' | ||
| - From an existing and working PaleoGIS database, copy over the following tables by simple drag' | - From an existing and working PaleoGIS database, copy over the following tables by simple drag' | ||
| Line 22: | Line 22: | ||
| * '' | * '' | ||
| * '' | * '' | ||
| + | * Adjust the '' | ||
| + | <note important> | ||
| + | |||
| + | Once the database is complete and the name-attribute mapping in the '' | ||
| + | - Open up an ArcMap document with PaleoGIS installed. | ||
| + | - Open up the PaleoGIS settings {{ : | ||
| + | - Register the new model by clicking on '' | ||
| - | + | <note warning> | |
| - | + | - Once this is done, PaleoGIS will probably have a little hissy fit, but close the '' | |
| - | + | - Make sure that the toolbar is available through right clicking on the ArcMap menu bar, the activating the '' | |
| - | + | - Select the '' | |
| - | + | - Select '' | |
| - | + | - Select '' | |
| - | + | - Your plate model for PaleoGIS should now be complete and useable. If necessary adjust the '' | |
| {{tag> PaleoGIS software PlateTectonics Reconstructions GIS}} | {{tag> PaleoGIS software PlateTectonics Reconstructions GIS}} | ||